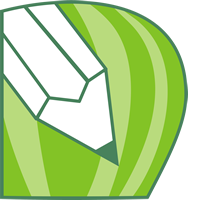应用介绍
这个老版本的CorelDraw X4解锁版是非常经典的一款版本了,这里收集了CDRX4绿色精简解锁版,才100M不到哦,相信会有喜欢它的用户,这个版本方便携带,下载使用非常快捷,无需解锁,直接运行即可使用。
coreldraw x4 有什么新功能
其实这个问题很难答,因为不知道你是用CDRX4跟谁做比较,如果跟CDR9比较,那X4的新功能实在太多了,如果跟X3比新功能没多多少,只是更稳定些。
简单来说
CDR9、CDR10可以划分为一个系列
CDR11、CDR12可以划分为一个系列,比上一系列重大改革是段落文本能转曲。
CDRX3、CDRX4可以划分为一个系列,比上一系列重大改革是操作界面大变样儿。
CDRX5是目前最新版本,也是一个变化非常大一个版本,比上一系列重大改革就是颜色系统改变,颜色更接近PHOTOSHOP。其余小改变也有十多处。
具体你可以下载一个X4软件,在帮助菜单里有一个突出显示新功能项,选择版本你就会知道变化了。
CorelDraw X4精简版说明
1、迷你提供的是CorelDRAW X4 14.0.0.701,就是SP2。
2、精简帮助,视频教程,样例、模板、photo-paint、capture、书写工具、Bitstream Font Navigator 、用户指南若出现“不可转售”情况,不影响使用。
coreldraw x4解锁安装教程
1、先在100down站下载解压缩后运行“CorelDRAW X4”即可安装,32位和64位的用户都可以使用这个安装包安装软件。
2、这个软件安装十分的简单,100down小编就不解释了,安装包会被360误报病毒,提示有捆绑广告,小编在使用时并没有广告,用户请添加信任以完成安装。
3、接下里是激活,用户需要断网运行软件,点击立即注册。
4、然后选择试用web浏览器立即注册。
5、输入确认码,确认码为:
6、完成激活。
coreldraw x4 快捷键大全
保存当前的图形【Ctrl】+【S】
打开编辑文本对话框【Ctrl】+【Shift】+【T】
擦除图形的一部分或将一个对象分为两个封闭路径【X】
撤消上一次的操作【Ctrl】+【Z】
撤消上一次的操作【ALT】+【Backspase】
垂直定距对齐选择对象的中心【Shift】+【A】
垂直分散对齐选择对象的中心【Shift】+【C】
垂直对齐选择对象的中心【C】
将文本更改为垂直排布(切换式)【Ctrl】+【.】
打开一个已有绘图文档【Ctrl】+【O】
打印当前的图形【Ctrl】+【P】
打开“大小工具卷帘”【ALT】+【F10】
运行缩放动作然后返回前一个工具【F2】
运行缩放动作然后返回前一个工具【Z】
导出文本或对象到另一种格式【Ctrl】+【E】
导入文本或对象【Ctrl】+【I】
发送选择的对象到后面【Shift】+【B】
将选择的对象放置到后面【Shift】+【PageDown】
发送选择的对象到前面【Shift】+【T】
剪切选定对象并将它放置在“剪贴板”中【Ctrl】+【X】
剪切选定对象并将它放置在“剪贴板”中【Shift】+【Del】
将字体大小减小为上一个字体大小设置。【Ctrl】+小键盘【2】
将选择的对象放置到前面【Shift】+【PageUp】
发送选择的对象到右面【Shift】+【R】
发送选择的对象到左面【Shift】+【L】
将文本对齐基线【ALT】+【F12】
将对象与网格对齐(切换)【Ctrl】+【Y】
对齐选择对象的中心到页中心【P】
绘制对称多边形【Y】
拆分选择的对象【Ctrl】+【K】
将选择对象的分散对齐舞台水平中心【Shift】+【P】
将选择对象的分散对齐页面水平中心【Shift】+【E】
打开“封套工具卷帘”【Ctrl】+【F7】
打开“符号和特殊字符工具卷帘”【Ctrl】+【F11】
复制选定的项目到剪贴板【Ctrl】+【C】
复制选定的项目到剪贴板【Ctrl】+【Ins】
设置文本属性的格式【Ctrl】+【T】
恢复上一次的“撤消”操作【Ctrl】+【Shift】+【Z】
CorelDRAW X4教程
CorelDRAW X4图框精确剪裁功能实现简单抠图效果
其实抠图用Photoshop 是最好的,个人觉得图片如果不是很复杂的话,其实用CorelDRAW更方便,CorelDRAW X4图框精确剪裁功能实现简单抠图效果,下面是实例图片,有兴趣可另存练手。

打开CorelDRAW X4,“ctrl+i”导入上面这张图片;
我习惯用“钢笔工具”,如果你装的CorelDRAW低版本的话可能没有这个工具,这样的话你可以选择“贝赛尔”工具,性质差不多;
在“视图”菜单把下面这些功能的“√”去掉,以便更好展开工作;
ok,现在开始使用“钢笔工具”,为方便轮廓分辨清楚,我把线条改为红色,放大图像进行勾图;
勾图时要注意,多分几段,勾好后在进行一次调整,这样线框才会圆滑一点,下面是我勾选好的线框,为更直观,我复制了一个在右边;
这时我们按“ctrl+J”弹出选项对话框,点“编辑”,将“新的图框精确裁剪内容自动居中”前面的勾去掉,点击确定;
然后选中图片,点击菜单“效果”-“图框精确剪裁”-“放置在容器中...”,出现一个黑色箭头,这时点击刚绘制的线框;
效果如图所示,然后选中图片把线框改为无色填充,这样就抠图成功了,可随意添加任何背景。
有些网站不要TMD天天跑来抄!!!